Creating Assessment Questions is an Admin-only function available on the Salute Portal
Instructions
To access Assessment Questions:
From the Salute Portal landing page, select Administration from the Management module.
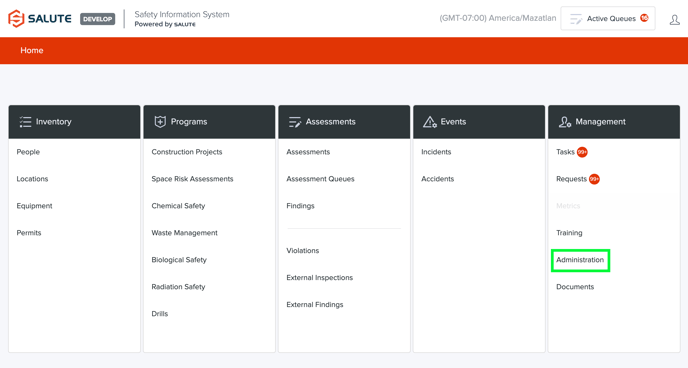
From the Administration Module, a User will have the following options to choose from: General Information, Assessment Types, Assessment Questions, Questions Categories, Equipment Types, User Groups, Labels, Biological Agents.
Select "Assessment Questions"
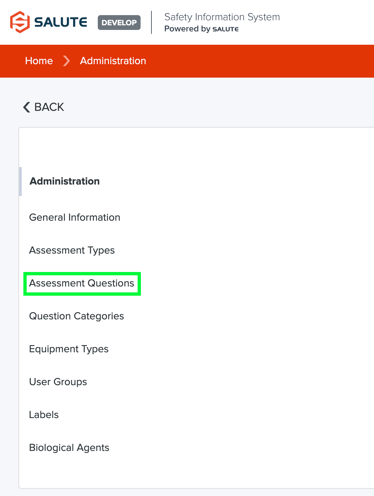
After selecting Assessment Questions, the Assessment Questions landing page will generate. On the landing page will be a repository of all existing Assessment Questions within your institution.
Note: Only Users with Admin access will have the ability to create, edit, and delete questions.
From the Landing page, locate and select "+ New Assessment Question" in the upper right corner.
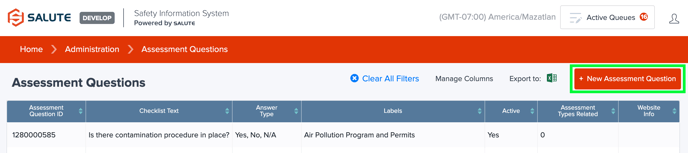
A New Assessment Question form will load. In the form there will be the following sections: Overview and Defaults for Finding.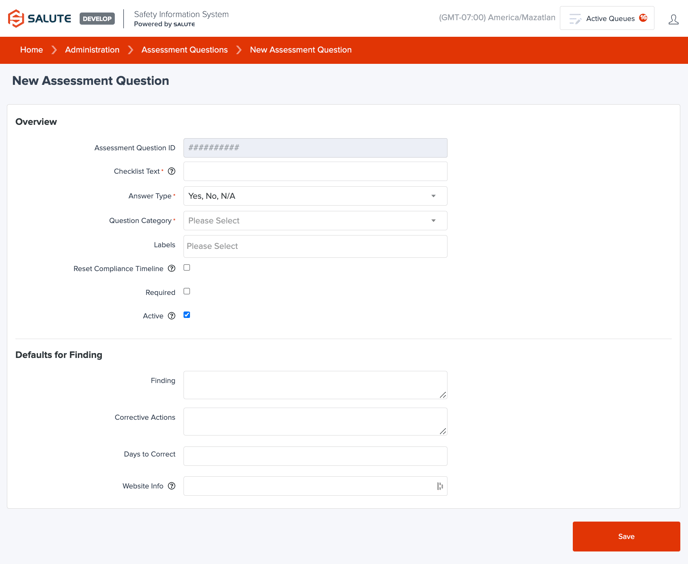
The Overview section will have the following fields:
- Checklist Text*
- The Assessment Question
- Checklist Text will pre-populate the Finding Type
- The Assessment Question
- Answer Type*
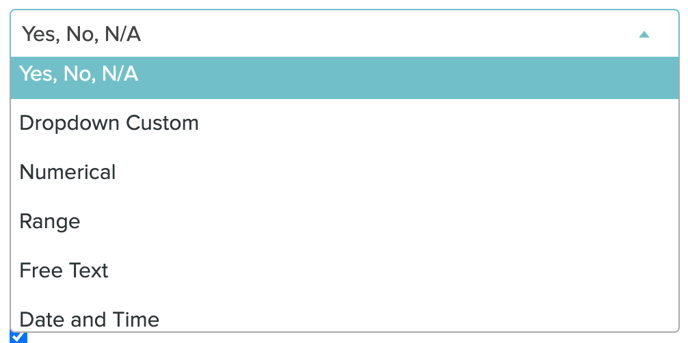
- The type of format the answer will be in
- Yes, No, N/A
- Dropdown Custom
- Can be custom values or pulled from your People data if a person needs to be selected
- If custom values is selected, a text box will appear. Any custom data that is input must be separated by a semicolon -- without a space
- Can be custom values or pulled from your People data if a person needs to be selected
- Numerical
- If Numerical is selected, the following fields will appear:
- Answer Unit
- Ex: Miles, Ounces, Inches, etc.
- Default Value
- The value that will automatically appear when viewing the question on the Assessment
- Min Value
- How low the value will go in the selector
- Max Value
- How high the value will go in the selector
- Answer Unit
- If Numerical is selected, the following fields will appear:
- Range
- Likert Scale
- Range in the Values must be divided with a hyphen, ex: 0-10
- Colors can be inverted on scale
- Likert Scale
- Free Text
- Users who use Assessment Questions with this Answer Type will have a text box appear where they can type out an answer
- A place holder field will appear whee Admins can choose to add guidance text for the Users who will utilize this question
- Note: Free Text question fields are harder to track in metrics
- Users who use Assessment Questions with this Answer Type will have a text box appear where they can type out an answer
- The type of format the answer will be in
-
-
- Date and Time
- Users can select the following values: Date Only, Time Only, Date and Time
- Date and Time
-
- Question Category*
- The grouping that this question will go into
- Question Categories are customizable and creating them is an Admin-only function
- Note: Questions cannot go into more than 1 category.
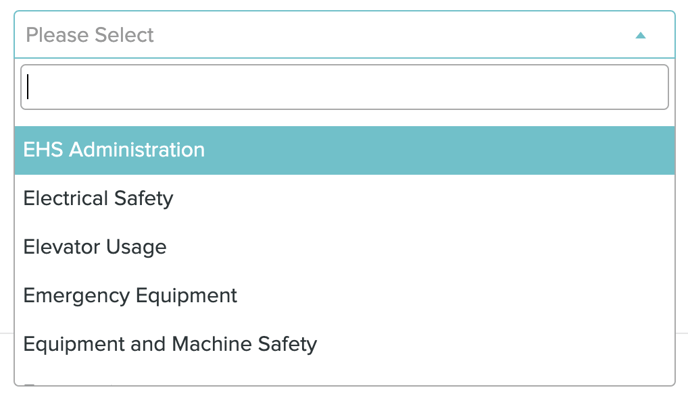
- The grouping that this question will go into
- Labels
- Similar to "Hashtags" -- these are used to track data in Metrics
- Multiple Labels can be used for 1 question
- Reset Compliance Timeline
- Compliance Timeline will be re-set if User selects first option in Custom Dropdown or "Yes" option in Yes, No, N/A options
- Required
- If a User who is conducting an Assessment with this question will have to answer this question in order to submit the Assessment
- Active
- If this question is able to be Used in Assessments moving forward
Note: Fields marked with an asterisk will be required in order to save the question.
The Defaults for Finding section will have the following fields:
- Finding
- What has been found
- Corrective Actions
- What needs to be done to correcting the Finding
- Days to Correct
- Website Info
Note: none of the Default for Finding fields are required, but, pre-filling the fields out expedite the Process of conducting an Assessment for a User who does have a Finding.
When the New Assessment Question form is done being filled out, locate and select "Save" on the bottom right corner of the page.
For additional information or technical support, contact support@salutesafety.com
