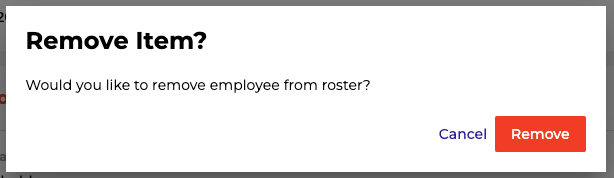The Employee Roster is a tool for PIs/Directors/Lab Managers/etc. to keep track of the trainings required for their Roster Users
To Access the Employee Roster
- Log into the Community Portal
- Locate the navigation bar on the left side of the page
- Locate and select "Employee Roster
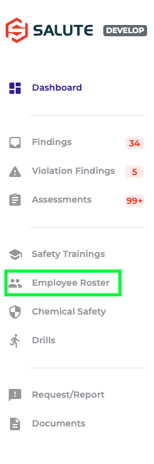
Filtering Roster
- Headers filter alpha-numerically. Click into the column header to filter to the preferred view.
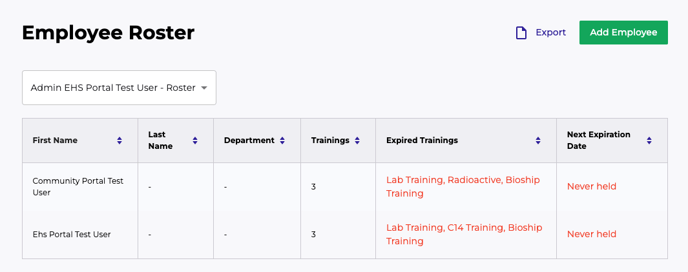
Export Roster members onto a PDF
- Locate "Export" in the top right corner of the page and select. The file will automatically download as an Excel spreadsheet.

Add employees to your roster
- Locate the green "Add Employee" button in the top right corner of the page and select.

- An "Add Employee to Roster" pop-up will appear. Users can click into the dropdown and search for the desired User to be added by either:
- Scrolling through the drop down
- Searching by any of the items associated to the desired User in their People file
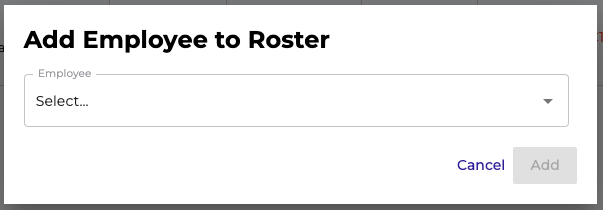
Update Employee Roster Training Requirements
- Select the desired User in the Employee Roster Table
- Locate the green "Update Training Needs" button and select
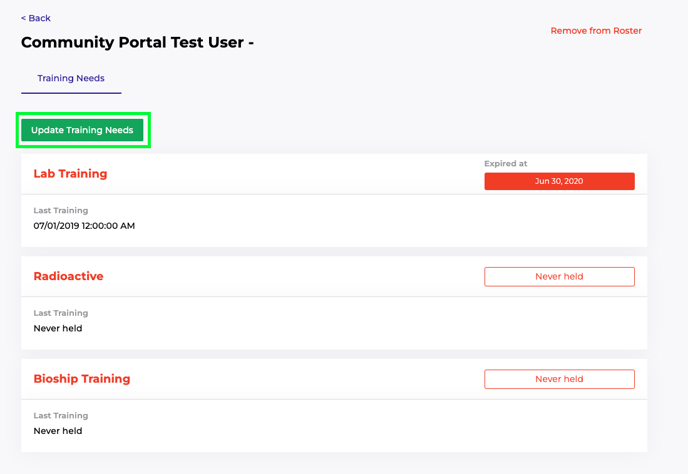
-
- An "Update Training Needs" pop-up will appear. Select the Training needs that need to be updated.
- Note: The training needs that appear will vary by what your institution has in Salute.
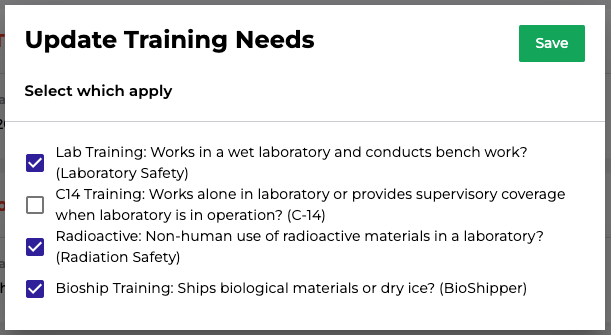
- Note: The training needs that appear will vary by what your institution has in Salute.
- An "Update Training Needs" pop-up will appear. Select the Training needs that need to be updated.
Remove Employees from Roster
-
- From the Roster Landing page, select the desired User in the Employee Roster Table
- Locate "Remove from Roster" in the top right corner and select

- A "Remove Item?" pop-up will appear prompting to confirm or deny if the User should be removed from the Roster