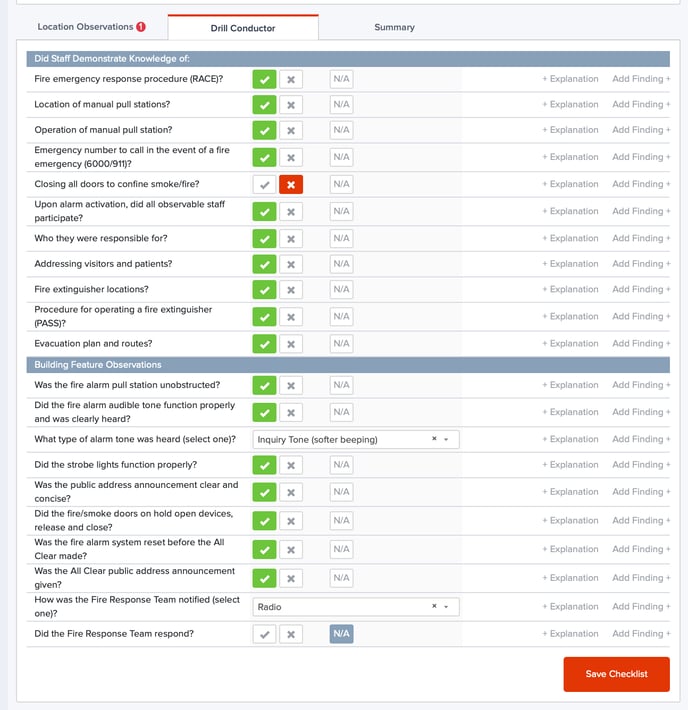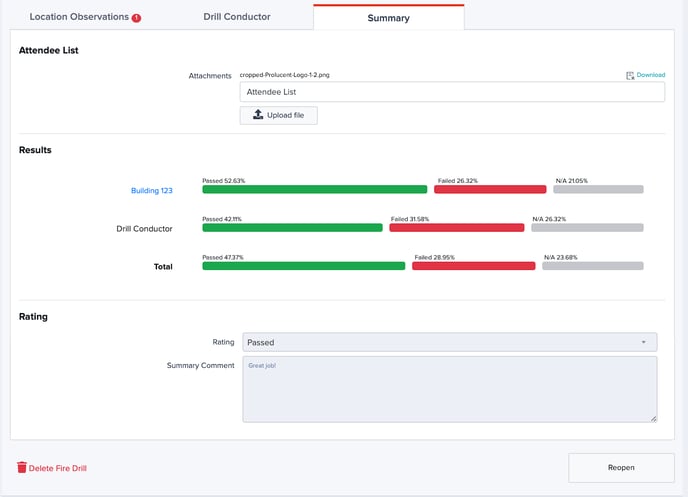Drills allows organizations to schedule, conduct, and report on Drills conducted as a part of a comprehensive safety program.
Draft a Drill
To access Drills:
From the Salute Portal landing page, select Drills from the Programs modules
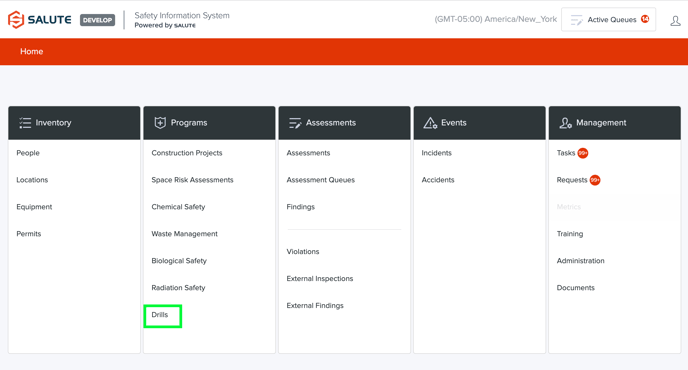
From the Drills landing page, you will be able to:
-
Select an individual item to see detailed information
-
Filter the list by selecting a column header (can do multiple filters) to see a select list of items
-
Export details to excel
-
Create a new Drill
-
Select and delete scheduled or draft Drills (Admin only)
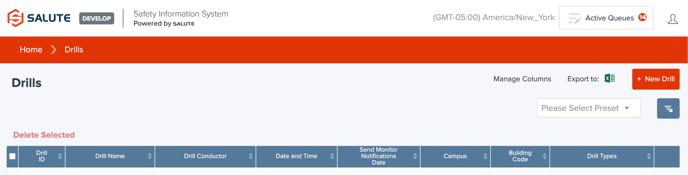
If a specific Drill is selected, you will be able to see details specific to that Drill under Overview
-
Drill ID (Salute Provided)
-
Status: Draft, Scheduled, or Finalized
-
Label
-
Date/Time
-
Drill Conductor
-
Building
-
Scenario Description
-
Attachments
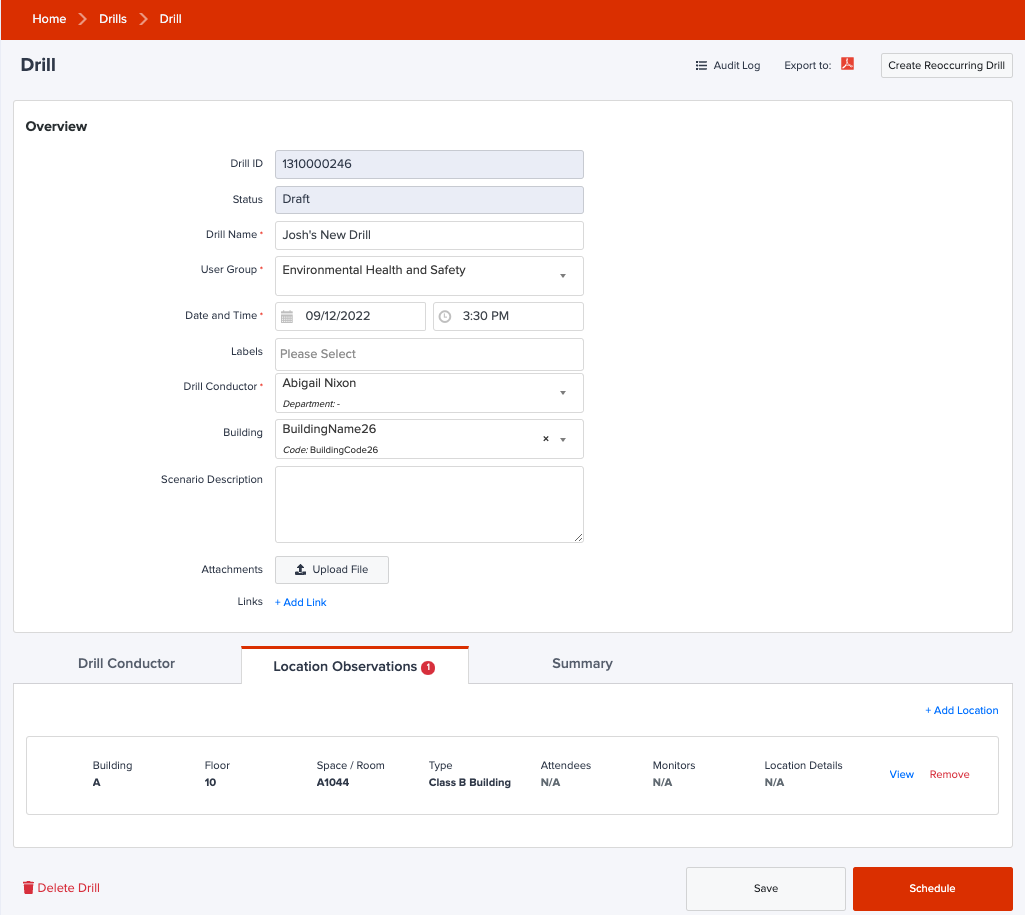
In addition to Overview, there are three tabs at the bottom:
Establish where the drill is going to take place, and what type of drill is being conducted
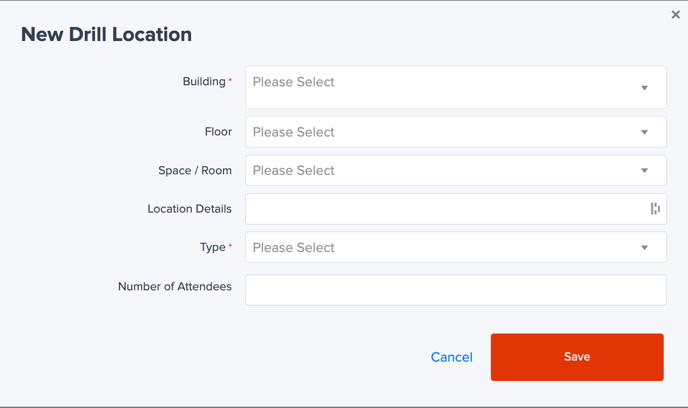
After adding location, select View to add Location Monitors. Monitors will ultimately be able to fill out a Monitor Form on the Community Portal.
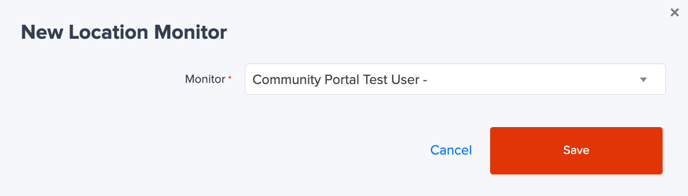
Schedule the Drill
Once all the specifics of the Drill Overview, Locations, and Monitors have been confirmed, the Drill can be Scheduled by clicking on Schedule from the bottom right. 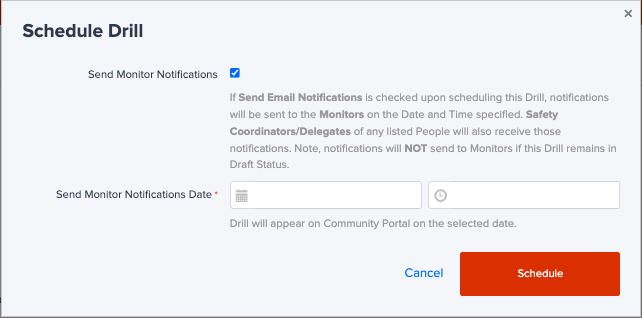
When Scheduling a Drill, the Date and Time that Monitors should be informed of the Drill and given access to the Monitor form on the Community Portal will be able to be set.
- If the date is edited to a date/time in the past, the notifications will be sent immediately.
- If there was a Notification Date & Time that already passed, and it is edited to the future, the Notifications will be sent again.
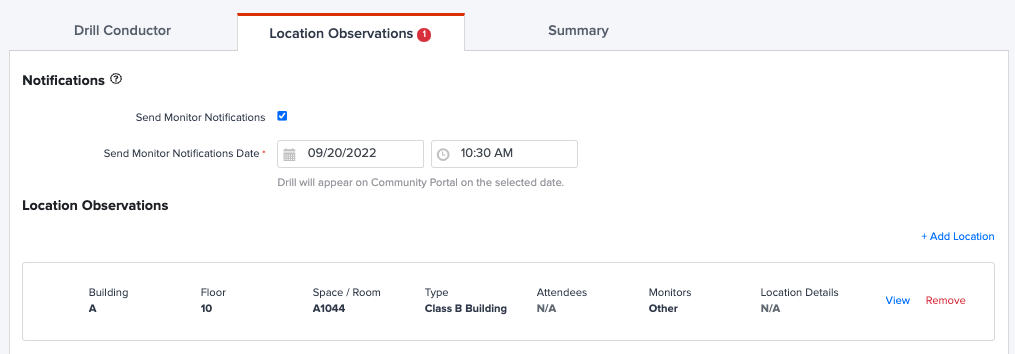
Note: If there are no Monitors assigned to the Locations, there will be no option to edit these Notifications in the Location Observations tab as there will be no Notifications sent.
Finalize the Drill
Once the Drill has taken place, the Monitor Observations will be available in the Drill for review.
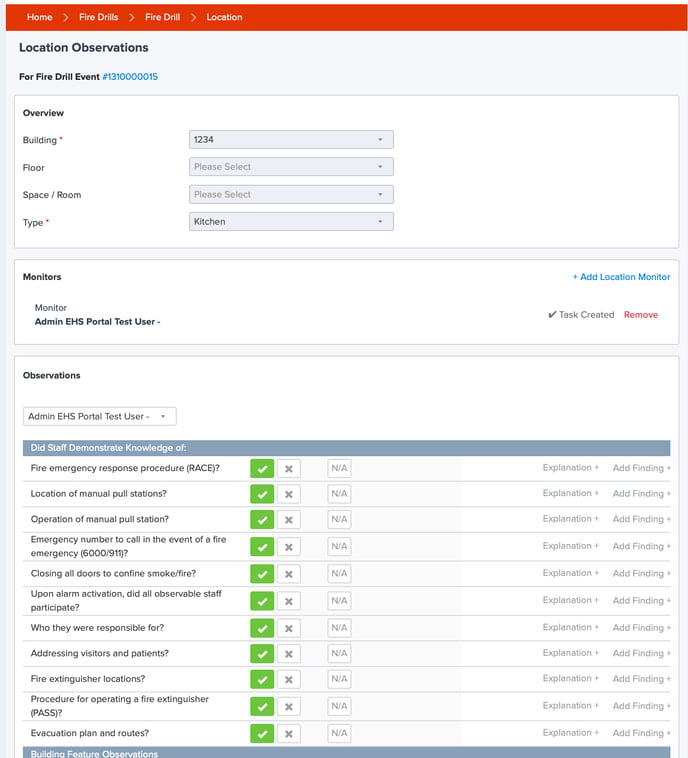
Form for Drill Conductor to add observations from a predetermined list of questions (similar to an Assessment)