Classroom/In-Person Trainings are also known as “Face-to-Face” Trainings in the LMS. These can be a combination of any of the following activities: ● Registration Form ● Training Sign Up (required) ● Quiz ● Certificate
Based on the activities used for the Training, select rules will be applied so that the User cannot access any materials/certificates prior to being marked as having attended the In-Person Training. Likewise, certain rules are applied to ensure that they cannot access Training sign-up until they have accessed the Registration Form.
Adding Sessions to Training
- To edit or add Sessions to a Classroom/In-Person Training, access the desired Course for editing and Turn Editing on from the right hand Course Administration Menu. Note, you will need to have permissions to do this. If you do not have access to the Course Administration Menu, contact your Supervisor/Administrator.
- Click on the In-Person Training Activity.
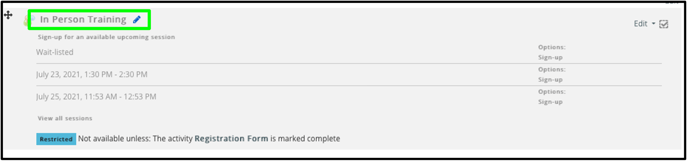
- Once viewing “All sessions in In Person Training”, use the Options column on the right to: Edit already scheduled sessions, Copy already scheduled sessions, Delete already scheduled sessions.
In the lower left hand corner, a new session can be added by selecting “Add a new session”.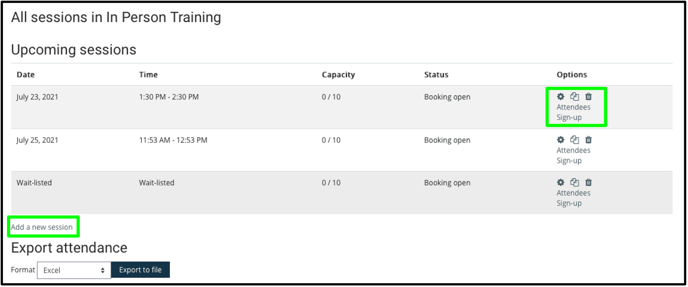
- When adding a new session, Start Time, End Time, Capacity, Duration, Cost, and Details can be edited for this particular session.
- Upon Saving Changes, the new session will be made available to the Students.
Using the Waitlist
When creating a new session, a Teacher will have the ability to allow overbooking or not. Upon allowing overbooking, the end User will still be able to sign up but will be added to the Course’s waitlist and not directly to the session.
Editing Classroom/In-Person Sign-Up Activities
If needed, an entire Classroom/In-Person Activity can be edited.
- Click on Edit next to the In-Person Training Activity.
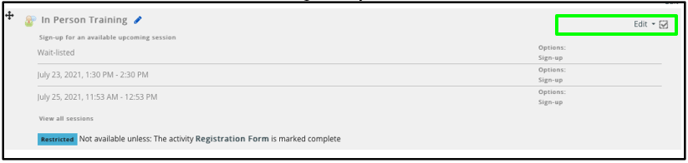
Or Click Edit Settings from the Face-to-Face Administration menu.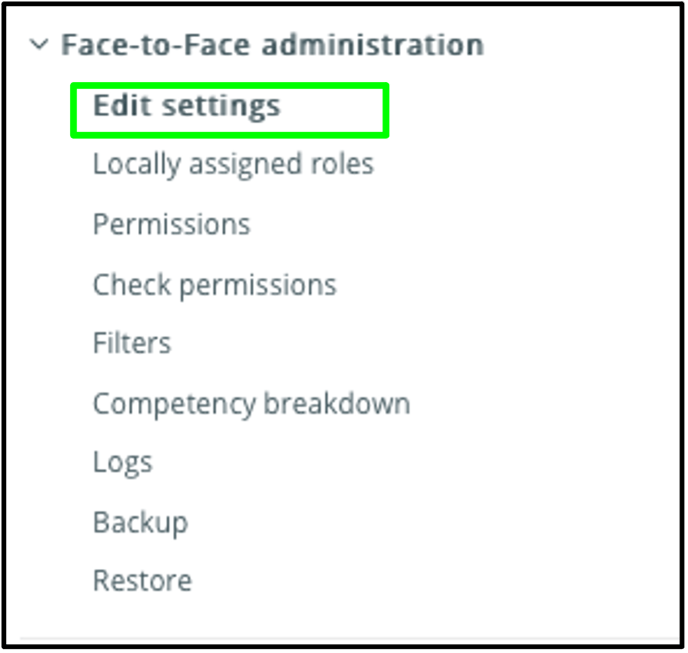
- From the Edit Settings screen you will be able to Edit any of the Settings and subsequently Save. These options include: Calendar options, Notification messages, Access, and Activity Completion.
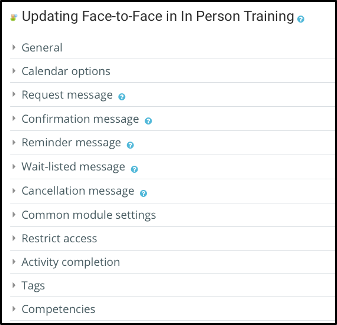
Marking Enrollees Complete for Classroom/In-Person Trainings
Enrollees in Classroom/In-Person Trainings need to be marked Complete for the In-Person Training to proceed to the next Activity required to Complete the Course. The next Activity could be a Quiz or simply receiving the Certificate. However, their attendance needs to be verified and updated within the session.
Once the session has passed, a Teacher or Administrator can log into the LMS and update attendance.
- Find the desired course where Attendance needs to be updated.
- Click into the In-Person Training to view all sessions.
- Navigate to the Previous sessions and locate the session for which attendance is going to be updated.
- Once finding the desired sessions, select Atttendees on the far right column for that session.
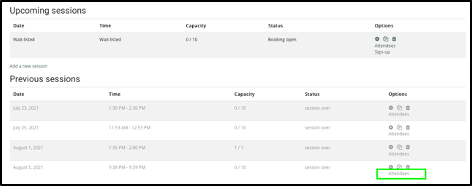
- The attendees who signed up for this particular session should be available. If needed, additional attendees (after the fact) can be added to the session. If no additional attendees need to be added, click on Take Attendance.
NOTE: If attendees are added who were not initially enrolled in the course through self enrollment or through enrollment by a teacher/supervisor, they will be added to the course and UNABLE to view any subsequent activities and/or their certificate. Ensure to ENROLL the Users in the course before adding them to a Session.
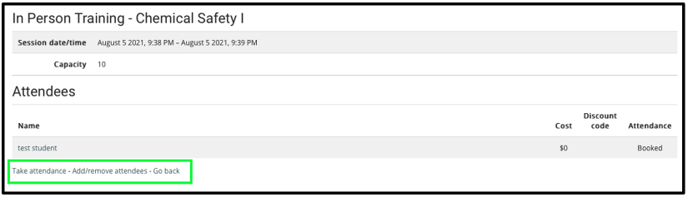
- On the Take Attendance screen, dropdowns will appear next to each attendee under Attended Session where attendance can be marked as: No Show, Partially Attended, Fully Attended.
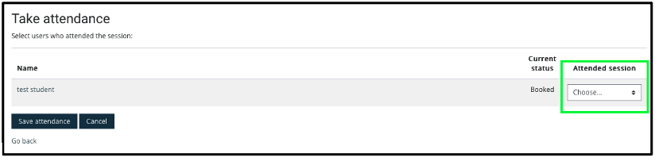
- Update each attendee and ensure to Save Attendance. Once their attendance is updated, they will be able to access the next activity, whether it be a Quiz or Certificate.
