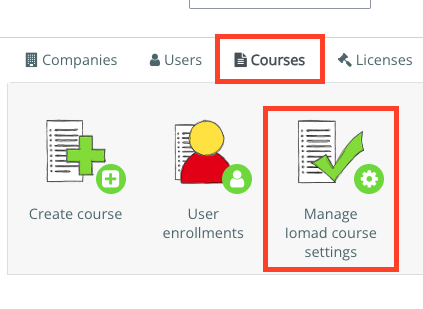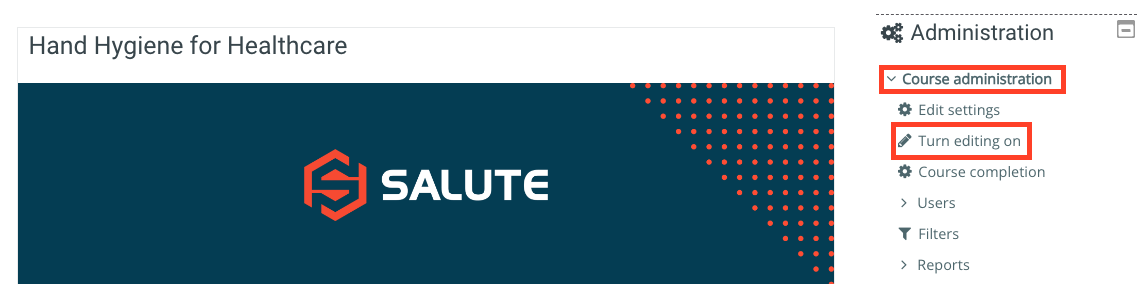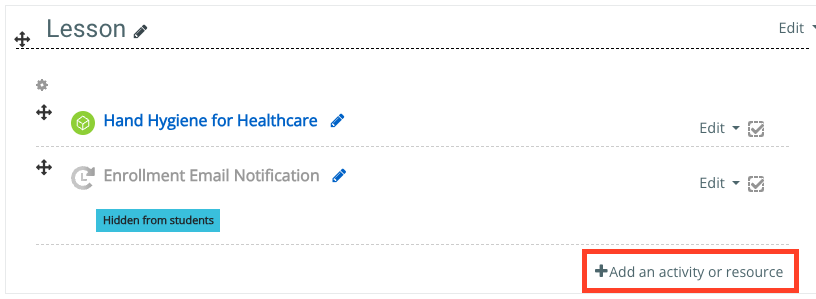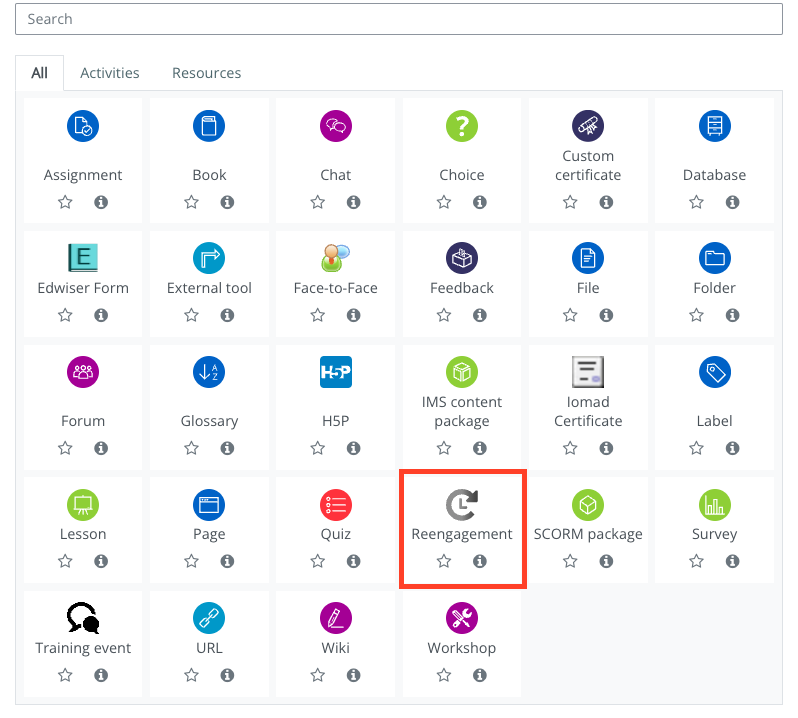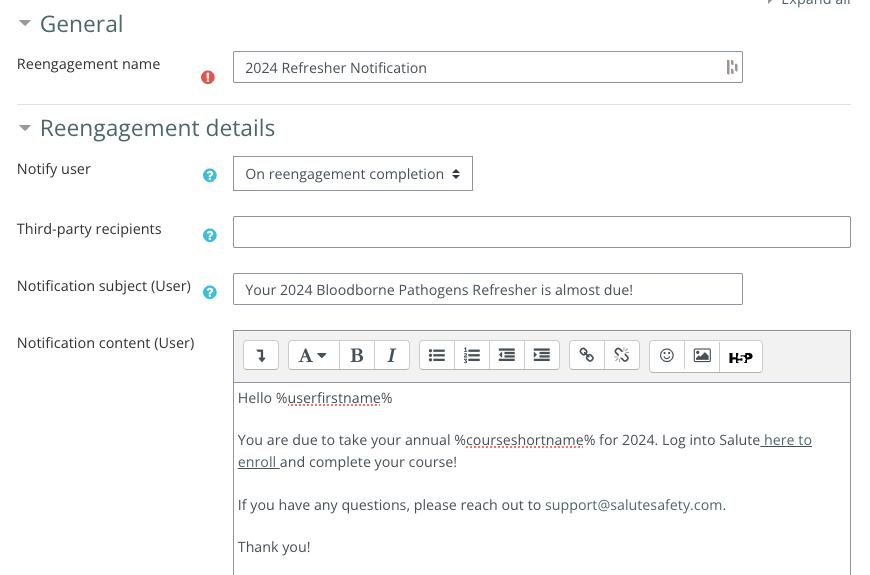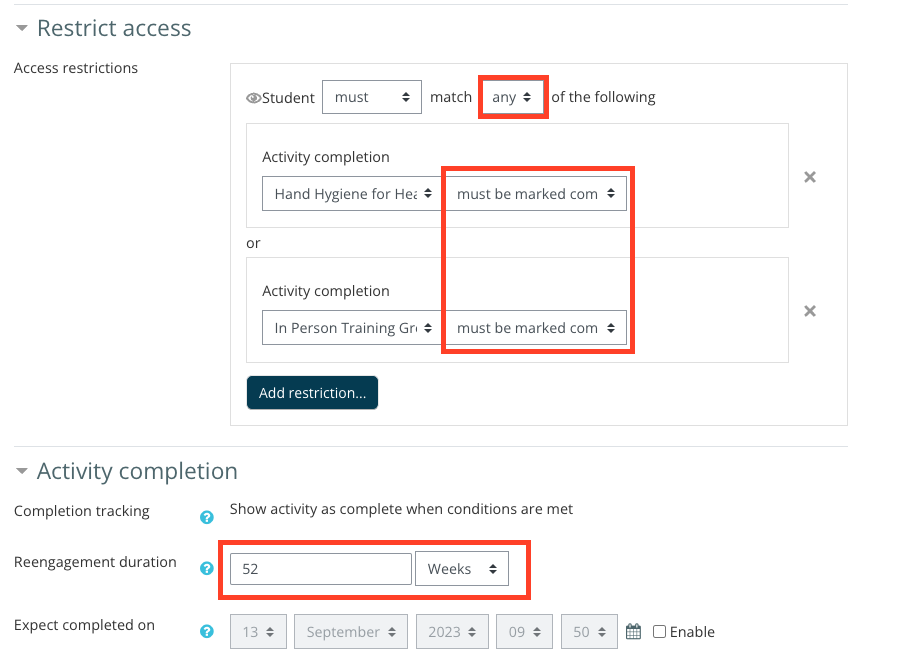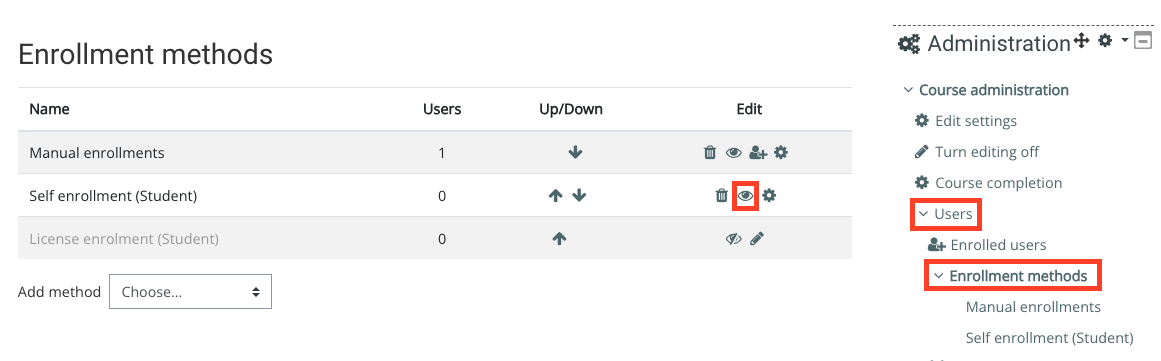Setting up Annual Course Refreshers in the LMS
Through the Salute LMS Re-Engagement tool, users can be re-enrolled in courses that may require regular refreshers or re-certifications.
- Log into https://ehs.salutesafety.com/users/sign_in
- Locate and select the “Training” module from the Management section on the right hand side of the page.
- Once in the Training module, locate and select “Go to LMS”.
- This should be the only available option to select in the Training module if utilizing our LMS
- You will be redirected to the Salute LMS
- Once on the LMS, scroll down to the IOMAD Dashboard table
- In the IOMAD Dashboard, locate the header “Courses” and select the option “Manage IOMAD Course Settings”
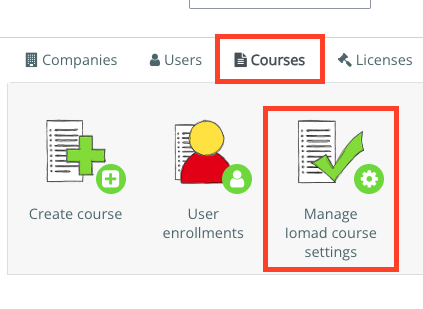
- A new page with all of the courses your company has will load
- Select for the desired course that needs re-engagement
- Locate the “Administration” navigation bar on the right hand side of the page
- Click open the “Course Administration” dropdown is it does not automatically open
- Locate and select “Turn editing on” from the navigation bar. It is the second selection from the top.
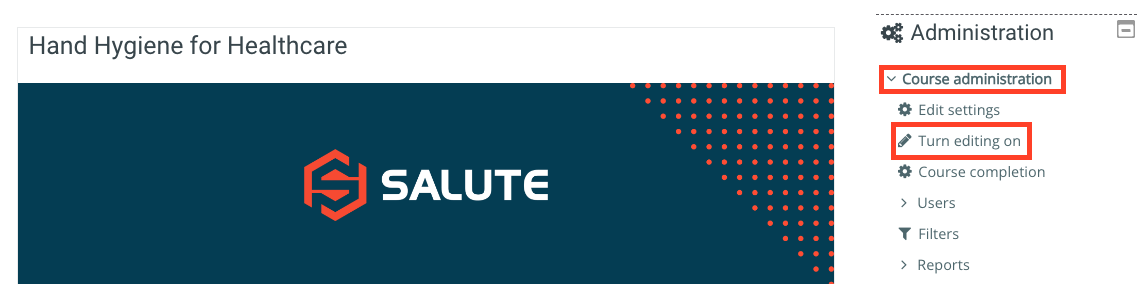
- When editing has been turned on, navigate further down the Course administration dropdown to locate and select “Copy Course”. It is the fourth option from the bottom
- A new “Copy Course” page will appear
- Fill out the following fields: Course full name and Course short name.
- In this case, it is recommended to include the year for the course to distinguish it from the original course ie. "Hand Washing 2024"
- Scroll to the bottom of the page and select “Copy and view”
- Your copied course will begin generating
- Once the copied course has completed generating, view the copied course
- PRO TIP: copy the URL of the course page and have it available in a new window while competing the below steps
- Toggle back to the original course that the copied course was generated from
- With editing still turned on, scroll down to the “Lesson” section
- In the bottom right of the Lesson section, locate and select “+ Add an activity or resource”
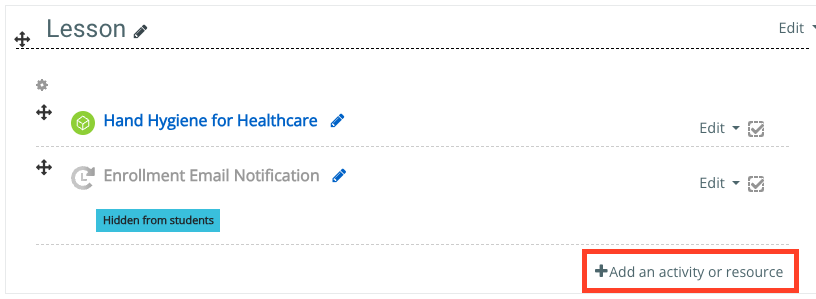
- From the pop-up window that loads, locate and select “Reengagement”
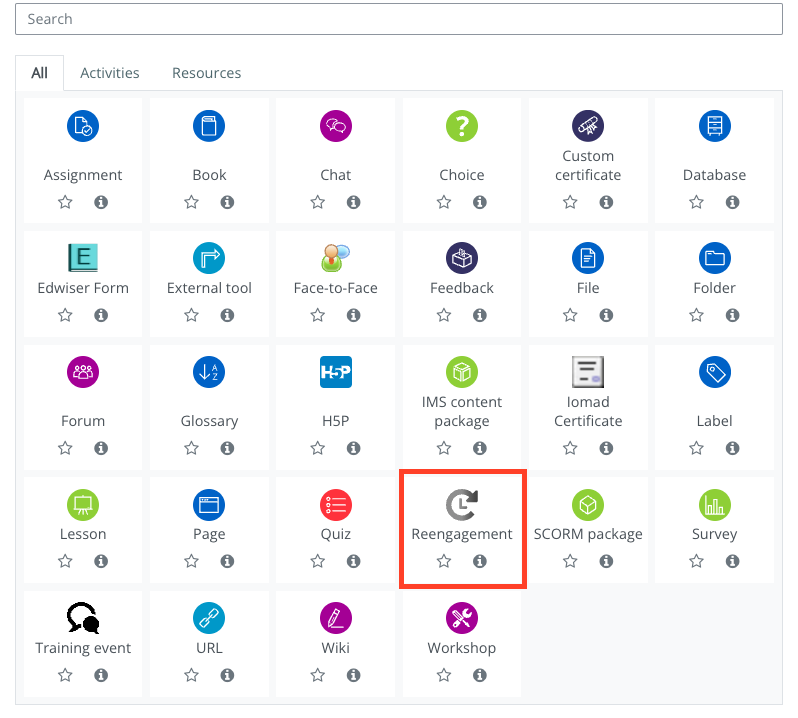
- A new reengagement form will load
- Fill out the following field in General:
- Reengagement Name - this will not appear anywhere, this can be named something general … ex. “2024 Refresher”
- Fill out the following fields in Reengagement Details:
- Notify User: select “On reengagement completion”
- Notification subject (User): ex. Your 2024 Bloodborne Pathogens Refresher is coming due!
- Notification content (Users): ex. Hello %userfirstname%! You are due to take your annual %courseshortname% for 2024. Log in to complete.
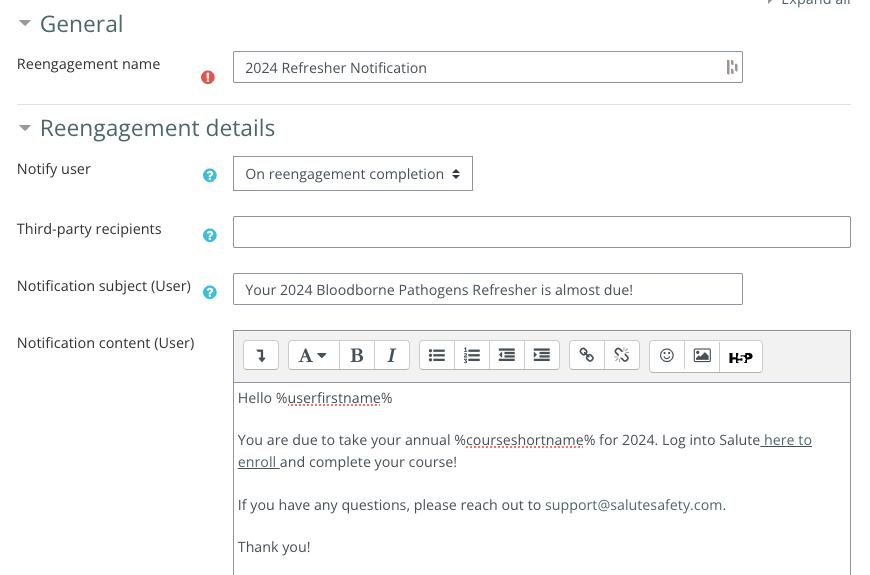
- Insert the hyperlink from the course copy into the notification email so that the notified User can get to the new re-engagement course directly from the email
- Fill out the following fields in Restrict access:
- Access Restriction: add a new restriction that matches the following:
- Student must match the following … Activity Completion Course Name … must be marked completed
- Fill out the following field in Activity Completion:
- Reengagement duration: this is dependent on how long it should be for the User to be notified to take their refresher course after completing the original course
- For the example below, a student must complete either the online course or an in person training, then they will receive this notification 52 weeks after they complete to re-engage them. This would be the ideal setup for an annual course.
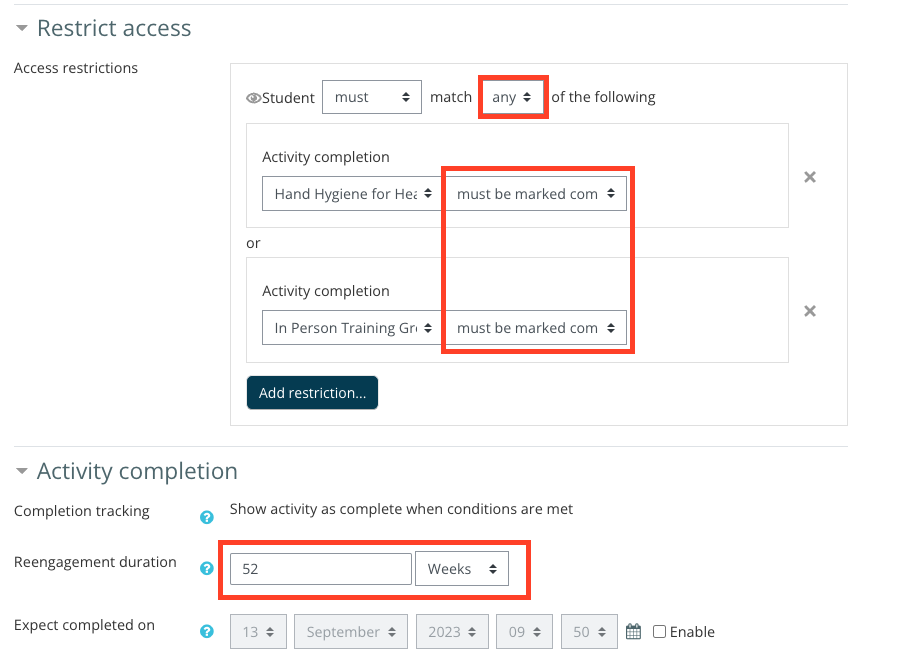
- Select “Save and Return to Course”
- Toggle back to the page with the duplicated course
- In the Course Administration navigation bar, locate and open up the “Users” dropdown and select “Enrollment methods”
- A new page will load, in this page locate the row “Self enrollment (Student)
- Go to the right end of the row and turn on self-enrollment (the icon will look like an eyeball, if you hover over it will say Enable)
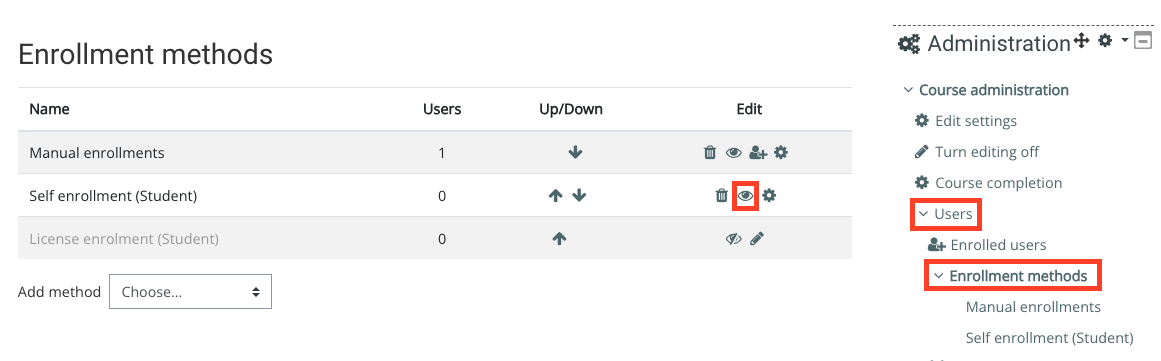
- Self enrollment must be turned on for refresher courses created. This will allow students to take the refresher course as soon as they are notified via email.
- Once self enrollment has been turned on, ensure that editing is turned off.
- The refresher has been set up!